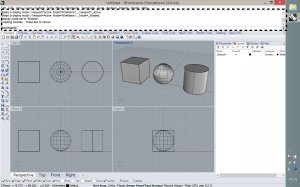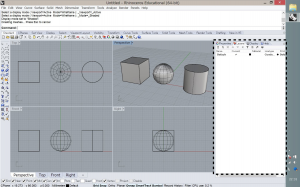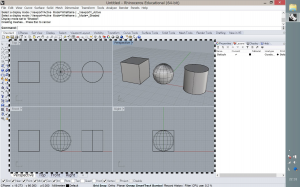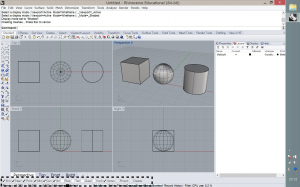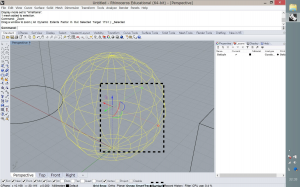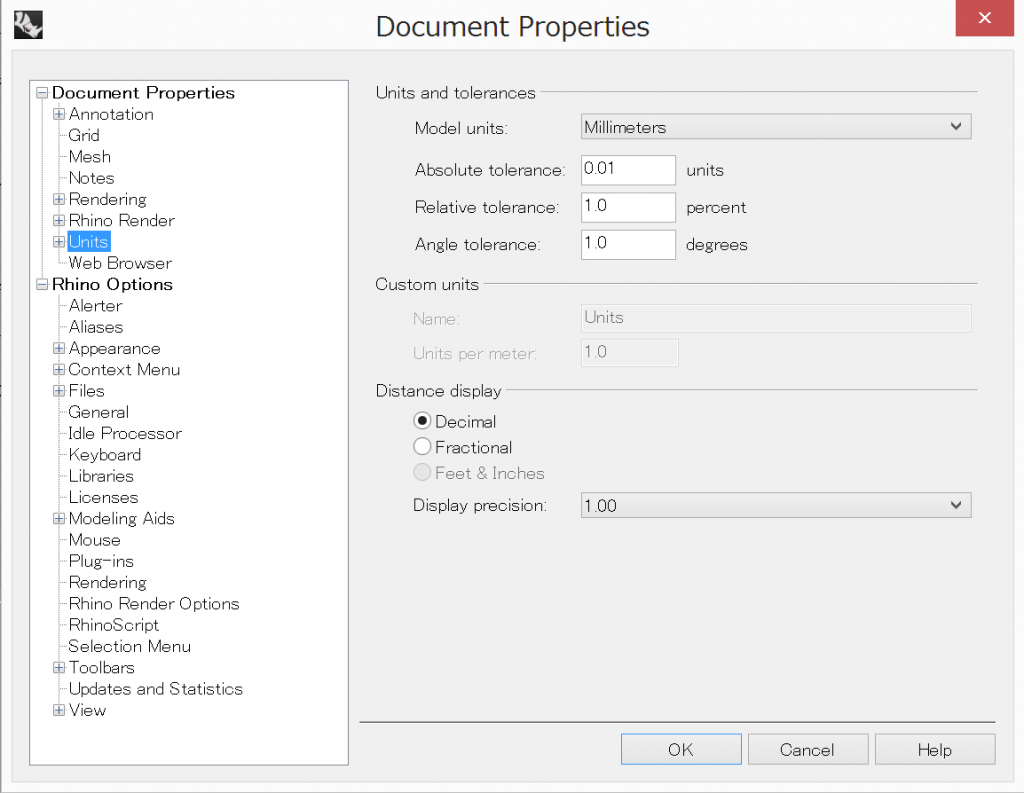Rhinoceros Intensive Intro #01-1
Contents
- Introduction
- What is CAD?
- Rhinoceros and Grasshopper
- Basic operation | example file
- User Interface
- Unit and tolerance
Introduction
What is CAD?
CAD (Computer-Aided Design) is composed of these two concepts:
- Man-Machine Interface
- User Model
CAD is not just a drawing tool. The system also allows us to handle abstract information about models as real objects.
Man-Machine Interface
A Man-Machine Interface is a system including devices and software that allow humans and machines to to communicate. Man-Machine Interfaces are roughly divided into the following:
- Output devices or software that visualize information in computer programs.
- Input devices or software that enable information in computer programs to be handled by humans.
Examples include: mouses, keyboards, touchpads, microphones, displays, speakers, operating systems, the command line, etc.
User Models
User Models are packages of various parameters and functions. The concept is to bundle a series of elements and handle them as an object. User Models are a kind of metaphor for real objects.
Example: Box Object
- Parameters of box
- Vertices
- Ridges
- Faces
- Functions of Box
- Boolean Union/Difference/Intersection
- Explode Box
Sketch Pad by Ivan Sutherland
The Sketch Pad has been called the world’s first CAD system. It has been called world’s first Graphical User Interface and Object Oriented Programing as well. Sketch Pad supports these 3 functions:
- Graphics display (visualization)
- Light pen (Input device)
- Constraint model (drawing constraints)
You can read his doctor thesis about sketch pad here.
Rhinoceros and Grasshopper
Rhinoceros is a 3-D CAD software focused on NURBS modeling. There are many third party plugins and add-ons, and the functions of the software can easily be expanded.
Grasshopper is a GAE (graphic algorithm editor) and is a plugin for Rhinoceros. It allows us to automate/parallelize modeling processes by making work flow diagrams.
Basic Operation
User Interface
Toolbar
The toolbar is composed of several sets of menu buttons that run Rhino commands. With Rhinoceros, we can run commands
both by using toolbar menu buttons and by typing command names in the command line.
Command line
The command line is the main interface for basic modeling with Rhino. We can type command names and run commands. Instructions for commands and the results of the commands are also displayed in this window.
Properties/Layers/ Help
- The “properties” tab shows object types and properties. You can check to see if curves are closed, geometries are valid, and so on.
- The “layers” tab is for handling layers. You can separate objects into groups using layers.
- The “help” tab can explain how to use functions while you are running a specific command.
Rotate View/Zoom
Rotate view is for perspective view only. You can rotate the view by right clicking and dragging on the window.
Zooming is also available with the scroll wheel.
Pan/Select Window
Pan is available in all the view ports. You can pan view by left clicking and dragging with the shift key pressed. In the orthography view port, you can pan just by right clicking and dragging.
To select the window, just double click the view port name. Double clicking the name again will return you to 4-view.
Snap
If you click on the snap button, you can find the check button for enabling snap. You can enable grid snap by clicking GridSnap button. Click again to disable.
Gumball
Gumball is a new feature in Rhino5. You can enable gumball by clicking the Gumball button. You can:
- move a object linearly by dragging vectors,
- move a object planarly by dragging the grid shape icon,
- rotate an object by dragging the arcs,
- scale an object linearly by dragging the rectangle.
You can translate objects numerically by clicking them and typing numbers.
Units and tolerances
In Rhino, you can choose units and tolerances. You can find the units setting by typing “DocumentSetting” in the command line, or by selecting File -> Properties… in the menu bar.